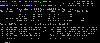 Download
REBOOT
Version BETA 0.9
| REBOOT from Conklin Systems is a utility for anyone with more than one
operating system on their hard drive. It's a small, focused program with one
real goal in life - to get you out of DOS and into something else as quickly as
possible. Reboot will:
- Fast switch the active partition, flush SMARTDRV compatible disk
caches (if any) and reboot the system.
- Display your existing partition table and recognize many popular
operating system partition types.
- Optionally backup and restore partition tables
- Reboot is totally configurable with command line switches. Every
feature can be individually disabled.
- 'Quiet mode' support allows for transparent batch file use.
- Allow you to use permanent swap files with Windows for Workgroups
even with other OS's on your drive.
|
REBOOT. Copyright 1996 Conklin Systems. All rights reserved. Reboot is shareware. You may use it for
evaluation purposes for up to 14 days. For details, keep reading. Unlike most shareware, you may not
redestribute REBOOT in any form. Because it works on partition tables, we want people downloading the latest
code directly from Conklin Systems sites.
WARNING: REBOOT WORKS ON PARTITION TABLES. AN ERROR COULD EFFECTIVELY
ERASE YOUR ENTIRE HARD DRIVE INSTANTANEOUSLY. USE THIS PROGRAM AT YOUR
OWN RISK AND _PLEASE_ READ THE INSTRUCTIONS. CONKLIN SYSTEMS ASSUMES NO
LIABILITY FOR ANY DIRECT OR CONSEQUENTIAL DAMAGES CAUSED BY THIS PROGRAM.
For POWER USERS:
Welcome to Reboot, the fast lane out of Windows/DOS. Reboot's sole purpose is to safely shut down DOS and
reboot to another partition on your hard drive, hopefully running another operating system like Unix.
To get up and running immediately:
- Type REBOOT with no parameters. This will give you the command options and also show you the
partition table information.
- Run FDISK and display the existing partition information. Make sure REBOOT and FDISK both describe
the same paritions. (Different slot numbers are fine. FDISK sorts, REBOOT shows raw data)
- Use REBOOT to back up your partition table. Type REBOOT -B which is Reboot, make backup
- Put a copy of the resulting PARTTABL.BAK file on a diskette. Also copy REBOOT.EXE to the diskette.
Now you have a rescue disk.
- You're ready to rock. If you already have another OS installed, just type "REBOOT slot#" to activate that
partition and reboot.
- Cough up $10 to the address below if you decide to keep it.
For EVERYONE ELSE:
Welcome to REBOOT! Reboot is a handy DOS utility that lets you quickly change the active partition on your
hard drive and then reboot the system. It's designed for people with Unix or other operating systems besides
DOS/Windows, and gives you a fast command to get outta DOS.
You can also switch partitions using FDISK and the reset button. REBOOT is a convenience function that has
extra, handy features, and many internal safety checks. You can also go with a full-fledged multi-boot manager
such as System Commander or OS-BS. However, these programs can cause their own problems, often require
extra 'boot' partitions and drivers. REBOOT gives you 90% of the functionality and requires no modifications to
your system or installation of any kind.
Reboot has the following features:
- Reboot fast switches the active partition, flushes SMARTDRV and some other disk caches (if any) and
reboots the system.
- Reboot displays your existing partition table and recognizes many popular operating system partition types.
- Reboot can backup and restore partition tables
- Reboot is totally configurable with command line switches. Every feature can be individually disabled.
- Reboot's 'quiet mode' allows for transparent batch file use.
- Reboot's Erase feature allows you to use permanent swap files with Windows for Workgroups even with
other OS's on your drive.
WHO IS CONKLIN SYSTEMS?
Conklin Systems is a consulting firm specializing in helping with
challenging computer projects. Often we help other software companies develop
software, but also develop prototypes and new technologies and offer
business consulting.
WHATS IT COST AND WHO DO I SEND IT TO?
This tool saves you time and grief. It's not a large program, just a specialized tool for a specific job. Try it for 2 weeks.
If it does what you need it to, send a check for $10 to:
Conklin Systems, 9905 Barnes Hwy, Eaton Rapids, MI, 48827
Be sure to include your mailing address and email address.
Internet support is available at:
http://www.conklinsystems.com
Email:
support@conklinsystems.com
Online support is provided exclusively via Club Network:
- The Club (517) 372-3131 support, updates.
- The Club II (810) 334-8877 updated files, 2nd tier support.
Or via fax:
Conklin Systems (517) 663-5802
REBOOT cannot be redistributed to other systems. Parties interested in licensing REBOOT contact us for
extremely reasonable terms.
Registered users get notification of the next major release, so be sure to include a name & mailing address.
Support is via email, the BBS and fax lines.
USING REBOOT
REBOOT works with partition tables. There are a lot of good discussions about partition tables available, and if
you don't already know what a partition table is, you probably shouldn't be using REBOOT. In short, a partition
table is where you describe how you want to allocate your hard drive.
Most of the time, people want to use the entire drive for DOS/Windows. In this case, the whole drive is just 1
partition. But if you want to try a new operating system, it usually needs to have it's own hard drive.
Instead of buying two drives, you can "divide" the drive you have into multiple chunks called "partitions", up to
four. Each partition is treated as if it was a physical hard drive. The partition table is where you tell the computer
how many partitions you want to break the drive into, and how big each one is. You can then install
DOS/Windows on one partition and say Unix on the other.
Of the up-to-four partitions on your hard drive, one of the partitions is the "active" partition. This is the partition
that will be loaded when the computer starts up. If you have both DOS & Unix partitions, this is how the
computer knows which one to load. Only one partition can be active at a time (because you can only load one
DOS at a time.)
REBOOT automates the task of switching the active partition and hitting the reset button, so that if you're in DOS,
and want to switch to Unix, you can do it quickly and easily.
RUNNING REBOOT THE FIRST TIME
To run REBOOT the first time, just type
REBOOT
Reboot, without any options, will show you your existing partition table and give you a help menu.
Assuming your partition table looks like this:
Boot Partition Cyl/Hd/Sect Cyl/Hd/Sect Partition
Slot Status Type Start End LBA start Size in Mb
-=-=-=-=-=-=-=-=-=-=-=-=-=-=-=-=-=-=-=-=-=-=-=-=-=-=-=-=-=-=-=-=-=-=-=-
1 Unused 0/ 0/ 0 0/ 0/ 0 0 0
2 Unused 0/ 0/ 0 0/ 0/ 0 0 0
3 Active FAT16>32M 0/ 1/ 1 259/ 63/63 63 511
4 Unix/386 260/ 0/ 1 786/ 63/63 1048320 1037
We're currently using slot 3, which is a DOS partition (DOS FAT16 type file system with >32 Meg) and let's say
we want to come back up on the Unix in slot 4. The command is simply:
REBOOT 4
BEFORE YOU BEGIN USING REBOOT
BEFORE you rush off to try it, you'll want to verify REBOOT understands your partition table and back up your
partition table just in case.
STEP 1:
Run FDISK and display the existing partition information. FDISK is a utility that comes with DOS that is used for
editing partition tables. One of the commands allows you to "Display partition information" option 4 typically.)
Look at the FDISK display. It should show the same number of active partitions as REBOOT, and they should
be the same size. For example, given the REBOOT output about, FDISK shows the follow for the same partition
table:
Current fixed disk drive: 1
Partition Status Type Volume Label Mbytes System Usage
C: 1 A PRI DOS 512 UNKNOWN 33%
2 Non-DOS 1038 67%
Note that FDISK shows the partitions as slots 1 and 2, where REBOOT shows them as 3 and 4. That's ok.
FDISK sorts the list, where REBOOT shows you the actual table. Also note that REBOOT reports slightly
different sizes than FDISK. It's not important, all we're testing here is that REBOOT and FDISK have both found
the same partition table. (This test is just in case there's some mutant hardware out there with a non-standard
partition table).
Be sure to exit FDISK without making changes.
STEP 2:
Use REBOOT to back up your partition table. Type:
REBOOT -B
Which is Reboot, Backup. A copy of your partition table will be written out to the file PARTTABL.BAK.
STEP 3:
Copy the resulting PARTTABL.BAK file onto a bootable DOS diskette, and copy the REBOOT.EXE file too.
Now you have a bootable rescue disk you can use to restore the original partition table in an emergency.
STEP 4:
You're ready to go! If you already have another OS installed, (as in the example) just type "REBOOT slot#" to
activate that partition and reboot.
STEP 5:
Enjoy the ease and convenience of REBOOT, it's handy safety features, and cough up $10 to the address above
if you decide to keep it.
REBOOT COMMAND OPTIONS
The REBOOT command line options are organized around a simple idea. Reboot is designed to be used, so BY
DEFAULT, REBOOT IS GOING TO DO IT'S JOB. The command line options allow you to disable specific
steps of the Reboot process. In fact, REBOOT -Q -N -S -D -H instructs Reboot to do nothing!
Commands can be in either upper or lower case, and are preceeded with a dash. Reboot is normally used by just
typing REBOOT and the partition table slot number that you want to switch to. Partition tables aren't filled in
order. The FDISK display partition table command sorts the table entries, whereas REBOOT shows you where
things really are.
Reboot has a lot of options, but almost all are used to disable some built-in step that REBOOT takes. When
REBOOT runs, it will:
- Look at any command options you specify and Report what it recognizes, then read the existing partition
table in, check that it's valid and that what you've asked for makes sense.
- Figure out which partition you wanted to make active, and make it so.
- Attempt to detect disk caching, and attempt to cause any disk caches to be written out.
- Will attempt to reboot the computer. This is by default a cold boot, almost the same as hitting the RESET
button.
REBOOT has command line options to shut off each of these steps.
| Option | Function |
|---|
| -Q | Quiet mode. Suppresses all output from REBOOT. It's intended for use in batch files. Note that -Q
takes effect as the command line is being read. If you want total silence, it has to be the first option.
Otherwise REBOOT acknowledges each option listed. |
| -D | Diagnostic mode. This stops REBOOT from actually writing anything back to disk. It's often used in
conjunction with options like Backup to allow the other features to run without making any partition
table changes, or as a 'dry run' mode. |
| -S | Suppress SMARTDRV and other disk cache flushing. REBOOT tests to see if DOS SMARTDRV
is running, and if so, orders it to write any cached data out, then uses another approach to attempt to
flush any non-SMARTDRV compatible caches. Since REBOOT will reboot very quickly, you
normally want to be sure that everything is written to disk. |
| -N | No Reboot. This stops REBOOT from resetting your computer. Like Diagnostic mode (-D), it's
often used in conjunction with other options like backup. Remember, REBOOT WILL reboot your
computer, so IF YOU INTEND TO COME BACK TO THE C> PROMPT, you have to specify
-N. (Unless you're running REBOOT with no options to just get the help/table display) |
| -W | Warm reboot. Normally, REBOOT attempts to cold boot the computer. This instead simulates a
warm boot (Ctrl-Alt-Del). Warm boots can be easily intercepted by programs such as
DOS-under-Windows, Desqview or VMOS/3. (BETA release note. Warm boot isn't working mostly.) |
| -H | Supresses the command help display. Using REBOOT this way, with no other options, is a handy
way to get the partition table displayed. The table itself can be redirected to a file for batch files. |
| -B | Create partition table backup. This tells REBOOT that after it's read in the partition table, write it out
to disk. It's stored in a file called PARTTABL.BAK, and it's a binary file, so you can't edit it. If you
specify REBOOT -B by itself, reboot just makes the backup and then exits |
| -R | Restore partition table from backup file. This tells REBOOT to use the partition table data in the
PARTTABL.BAK file in the current directory. REBOOT then reads from the file instead of reading
off of the hard drive, in effect changing where it gets it's information, but nothing else. The -R option can be used by itself. It could also be called Read partition table from file. Just typing
REBOOT -R is the equivalent of REBOOT with no parameters. It'll show you the table and help,
except in this case the table comes from the PARTTABL.BAK file instead of the drive.
To actually RESTORE a partition table, REBOOT needs to be making changes. So to read in a
backup file, and then use it to overwrite a damaged or missing table, you would type REBOOT -N -R
slot# which would read in the old file, and allow you to specify which partition to make active.
|
| -E | Erase partition table entry. This tells REBOOT to ERASE the specified slot #, making that partition
CEASE TO EXIST. It was designed as a workaround to a 'bug' in Windows for Workgroups. See
below. In this case, the typical command use would be REBOOT -N -E slot# since you probably
don't want to reboot after changing the table |
SPECIAL REBOOT FEATURE - ERASE PARTITION ENTRY
(Windows for Workgroups Permanent Swapfile fix)
If you're running Windows for Workgroups, one feature you want to use is a permanent swap file. Windows for
Workgroups (we'll refer to it as WfW from now on) added many of the 'new' features that are being touted as
parts of Windows 95, including 32-bit Disk and 32-bit File access.
In WfW these features were new, and had some restrictions on their use. Spefically, you have to create a
permanent swap file (which you wanted to do anyhow) in order to enable 32-bit File Access. With all 3 features
activated WfW is significantly faster.
However, there's a bug/feature in the permanent swap file code. If, when creating a permanent swap file, WfW
detects any other data in the partition table for the hard drive, it will refuse to create a permanent swap file and
returns an error, EVEN IF THE DATA IS IN A DELETED PARTITION. It's checking to be 'extra safe,' in
theory.
Internally, we installed UnixWare on a machine, had problems, and deleted the entire partition and repartitioned
the entire machine as a WfW machine. WfW recognized old UnixWare data in deleted partition table entries and
refused to create the permanent swap file. We even went so far as to delete ALL the parititions and start from
scratch, to no avail. In the end, we had to use an old DOS 3.3 edition of Disk Manager in its manual mode to
erase the table. And finding out about the permanent swap file creation error took days.
Enter the development of REBOOT. Well, not everyone has a 10 year old copy of Disk Manager. And even
Disk Manager wouldn't help if you already had Unix or another OS installed on your drive! If you can clear the
partition table (except for the DOS/WfW partition) temporarily, you can create the permanent swap file.
Thus the REBOOT (e)rase entry feature. Using REBOOT's ability to back up and restore partition tables, and
erase, you can get around this obnoxious WfW bug. Specifically:
- Use REBOOT to back up your partition table.
- Use REBOOT -n -e slot# to erase the non-DOS partition information. Repeat as needed until the only
partitions showing are DOS partitions.
- Run Windows. Control Panel. Enhanced 386 settings. Virtual Memory. Create a permanent swap file.
(Trivia: there's a Microsoft tip somewhere that it shouldn't be more than about 18Meg long for best
performance.)
- Exit and restart Windows so the permanent swap file is actually created. Don't forget to turn on 32-bit File
access, and 32-bit Disk if you can. (Some hard drives require a special driver for 32-bit Disk Access.)
- Use REBOOT -N -R to restore your partition table from the backup.
- With any luck, enjoy an across the board performance increase.
SPECIAL REBOOT "FEATURE" - SUPER SECURITY
Tom Smith points out that Reboot could be used to secure data by
putting the data on a partition, backing up the partition table,
then erasing the partition table entry for that drive.
Now that's secure, even from the FORMAT command. It seems a little drastic
but it does give you a way to make a drive 'disappear' at the DOS
level, if you felt the need. Not many people scan a drive in unformatted
regions. In fact, you'd have to write a special utility to do it.
We hope you enjoy using REBOOT!
Questions or comments? Send them to
info2@conklinsystems.com
Back to main page
Conklin Systems 9905 Barnes Hwy
9905 Barnes Hwy Eaton Rapids, MI 48827
Eaton Rapids, MI 48827
Phone (517) 663-6418 Fax (517) 664-5802
Fax (517) 664-5802
All contents of this site are Copyright 1997-2006 Conklin Systems
 9905 Barnes Hwy
9905 Barnes Hwy